Word插入图片显示不全,调整布局为文字环绕嵌入型也没用怎么办?
-
在word文档时,有时会发现,在文档中插入图片,图片只显示出一部分或者完全不显示只有边框,如何将图片显示完整呢?下面就给大家介绍一下解决方法。
 封面
封面一、图片只显示部分(如图1)
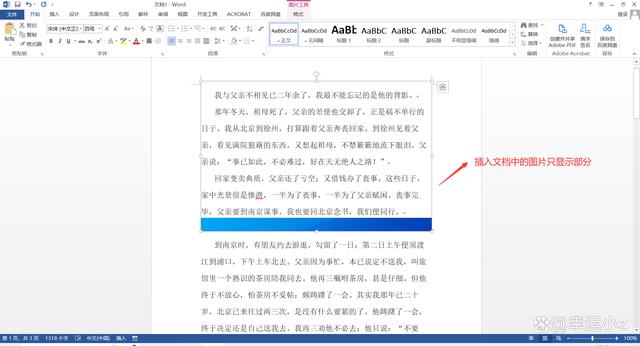 图1
图11、方法一:快捷键【Ctrl+1】
点击选中只显示部分的图片,直接按【Ctrl+1】,图片显示完成。如图2
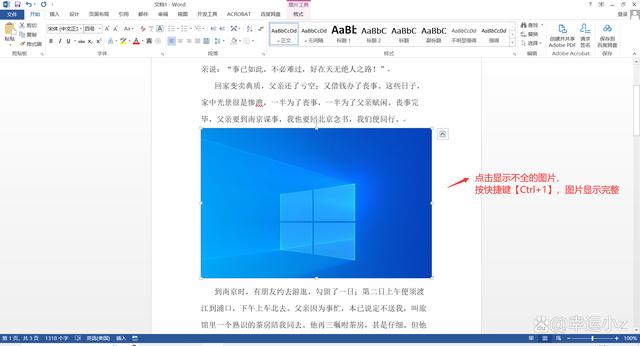 图2
图22、方法二:设置行距
选择显示不全的图片,点击【开始】,点击“段落”栏右下角小箭头,打开【段落设置】,选择【缩进和行间距】,将【行距】设置为除【固定值】外任何格式,点击【确定】(如图3)。图片就完整显示在文档中了。
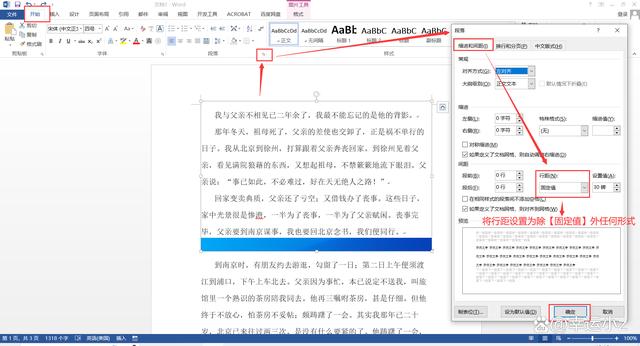 图3
图3二、图片全部不显示,只显示边框(如图4)
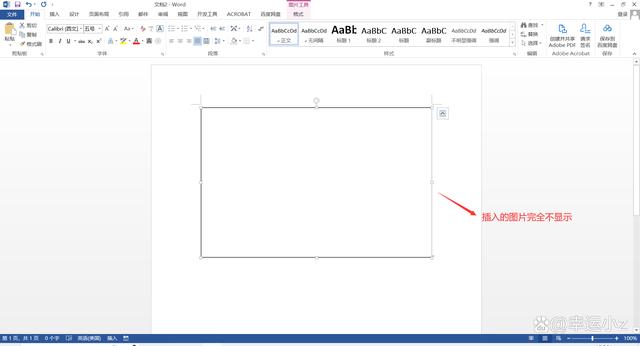 图4
图41、方法一:设置文字环绕
点击图片,在图片右上角出现一个【布局选项】图标,点击展开,选择【文字环绕】中任意一种,图片显示完成。如图5
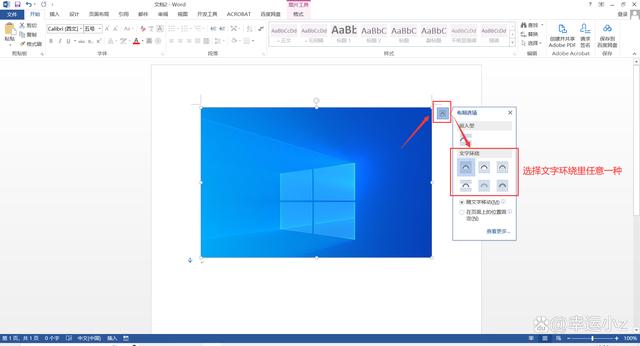 图5
图52、方法二:取消勾选【显示图边框】
点击【文件】—【选项】,打开【word选项】对话框,点击【高级】,在右侧栏找到【显示文档内容】,将下方的【显示图片框】取消勾选,然后点击【确定】(如图6),图片就完整显示出来了。
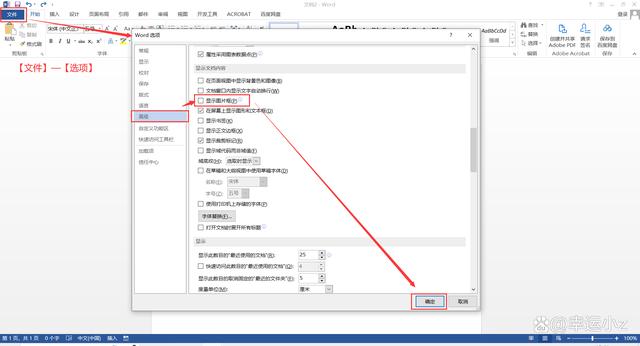 图6
图6推荐阅读
- 上一篇: Linux的vi命令
- 下一篇: discuz获取远程附件ftp密码
文章标签:
版权声明: 本文除特别说明外均由 麒麟在线 原创
本文链接: https://www.70ol.com/office/154.html,尊重共享,欢迎转载,请自觉添加本文链接,谢谢!
分享本文: 请填写您的分享代码。
呃 本文暂时没人评论 来添加一个吧
发表评论